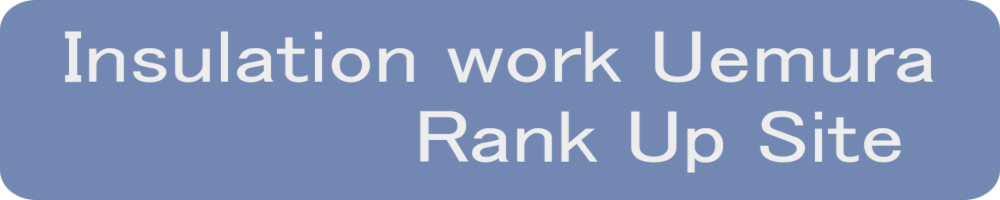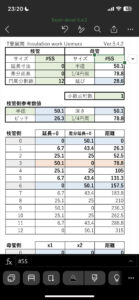新しく別の投稿で、Excel展開アプリのダウンロードと起動方法(動画)を作成しましたので、そちらも参考にして下さい。ショートカットアイコンの登録方法も説明しています。
スマートフォンのホーム画面に、起動用のショートカットアイコンを登録することで、使い勝手が格段に良くなります。 iPhone での説明になりますが、android でも同じようだと思いますので、参考にして下さい。
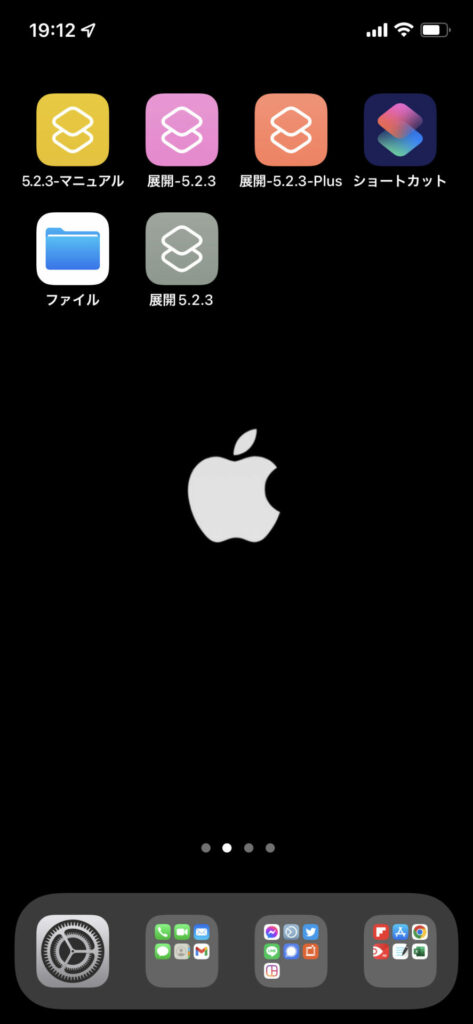
- スマートフォンにファイルをダウンロードして置く
- アイコン登録作業を開始する前に
Excel展開*.*.*.xlsx などのファイルを、本ページよりスマートフォンにダウンロードして置きます。
iPhone のショートカットアプリから登録していきます。
- iPhoneのショートカットアプリをタップ
- すると画像のようになるので
”すべてのショートカット” をタップする。
※ショートカットアイコンが見つからない時は、消してしまっている可能性があるので、AppStore で検索🔎してダウンロードしてください。
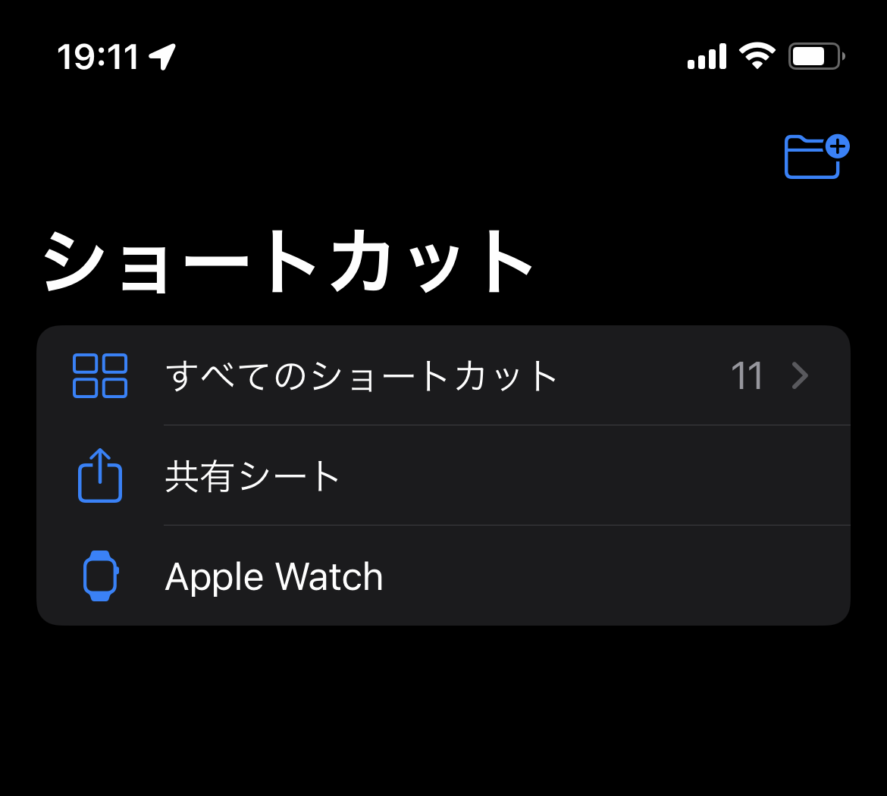
- 新規にショートカットを作ります。
- 右上の ” + ” をタップする。
画像ではすでにショートカットが有りますが、これは無視してください
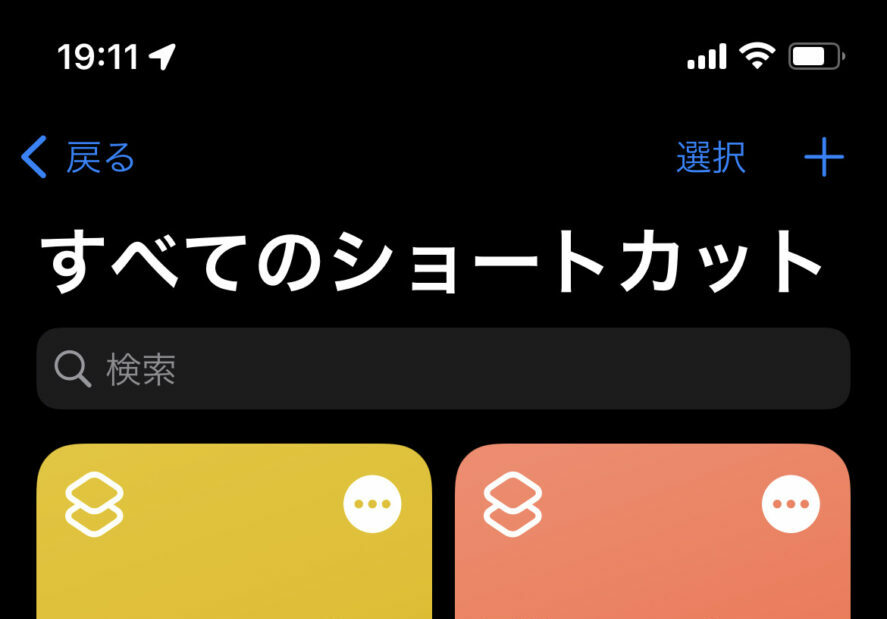
- ” ⊕アクションを追加 ” をタップ
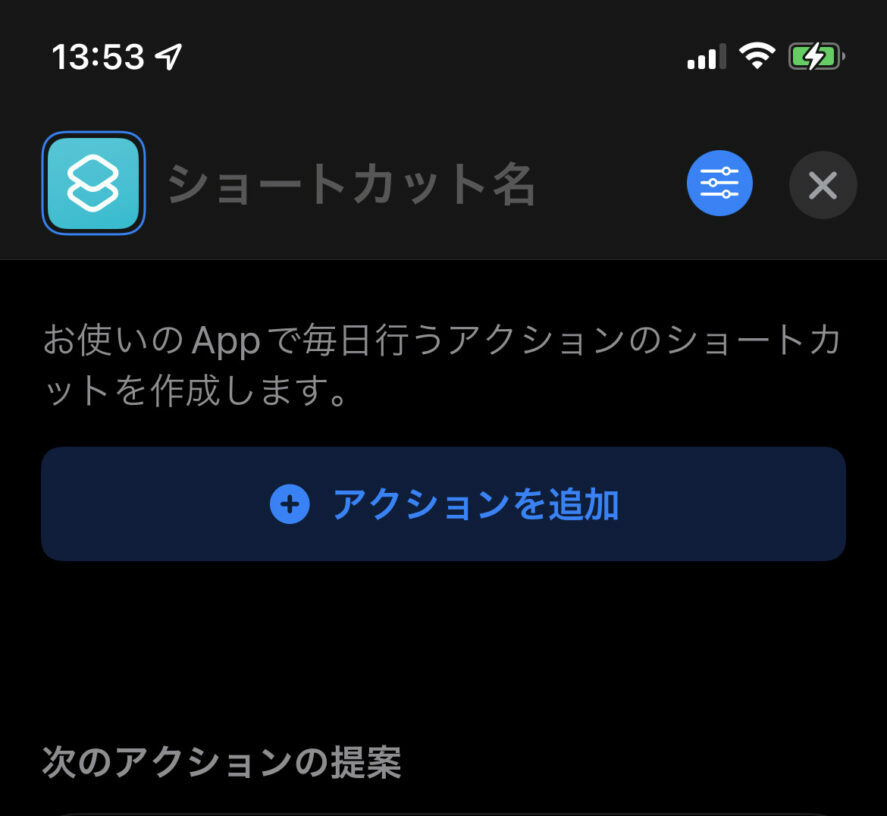
- 左上の ”すべてのアクション” をタップ
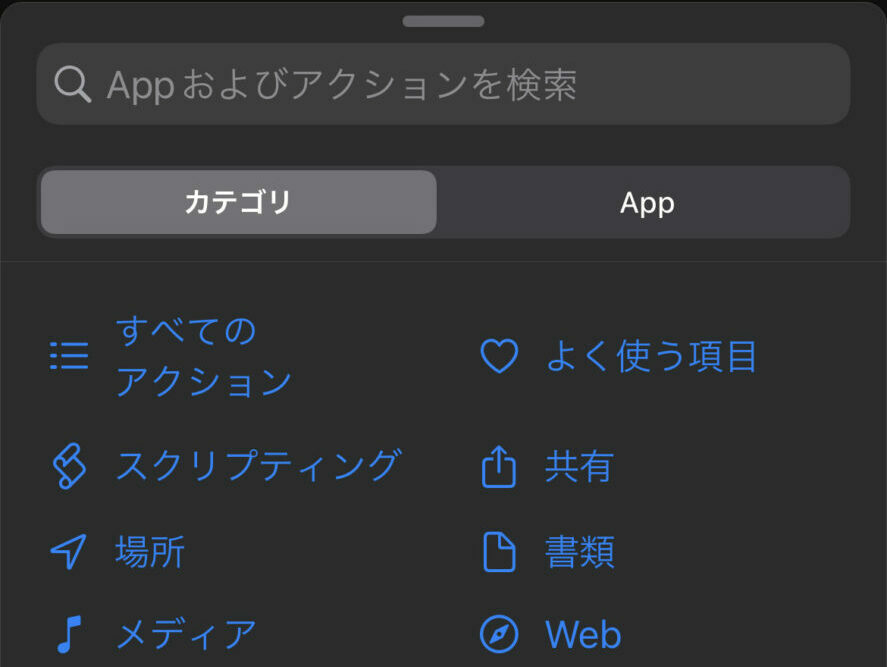
- ずっと下の方へ行くと ”ファイルを開く” があるので、それをタップ
この時、”ファイルを開く” の右にある ” i ”マークをタップして、お気に入りに登録しておくと便利です。
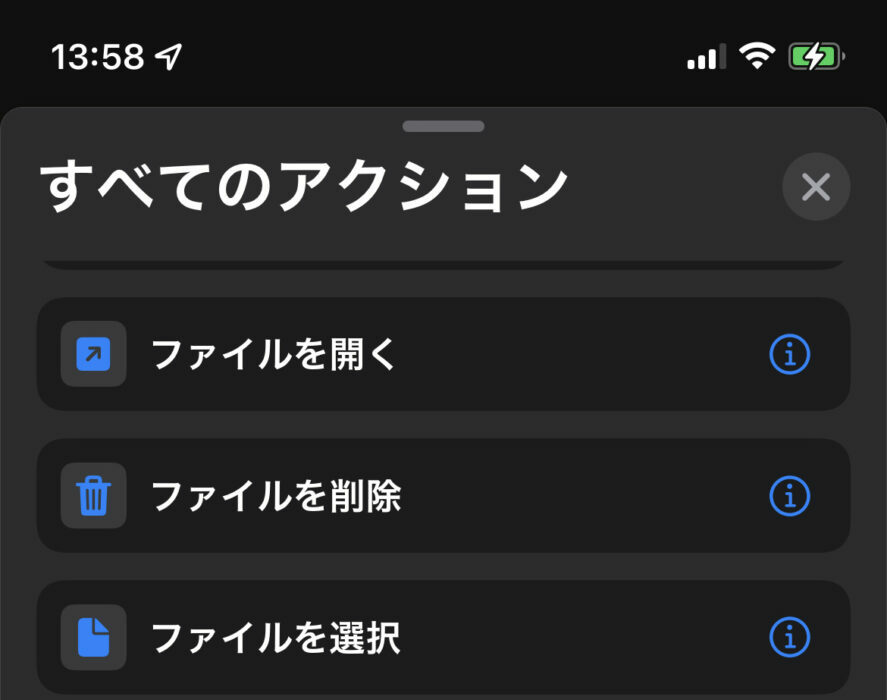
- ”ファイルをデフォルトのAppで開く” の ”ファイル” をタップして登録したいファイルを選びます。
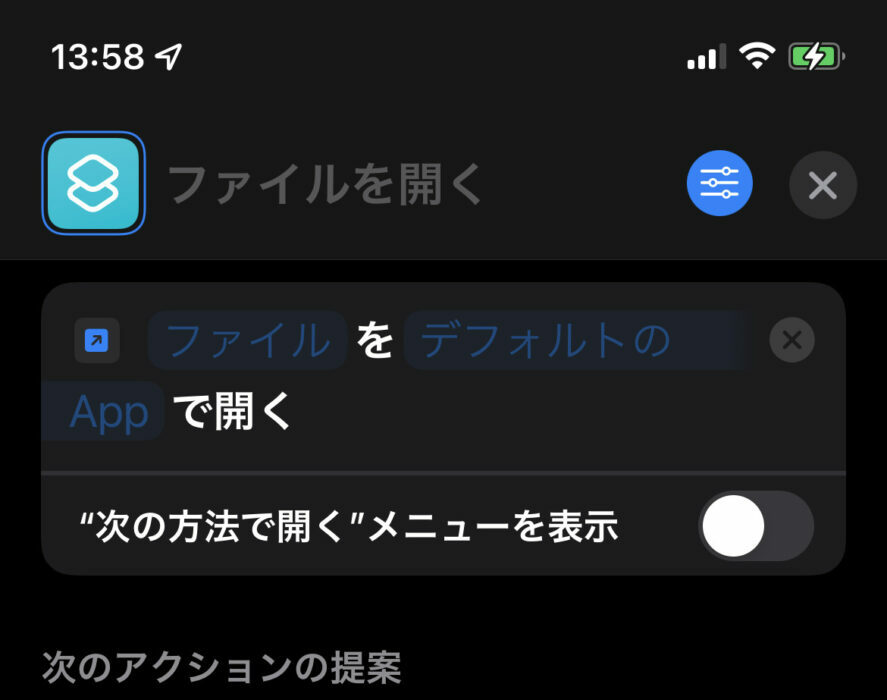
- iPhoneでダウンロードしたExcel展開ソフトが、Excelフォルダか、ダウンロードフォルダに有るので、どちらかをタップして ” Excel展開***.xlsx ” を探してください。
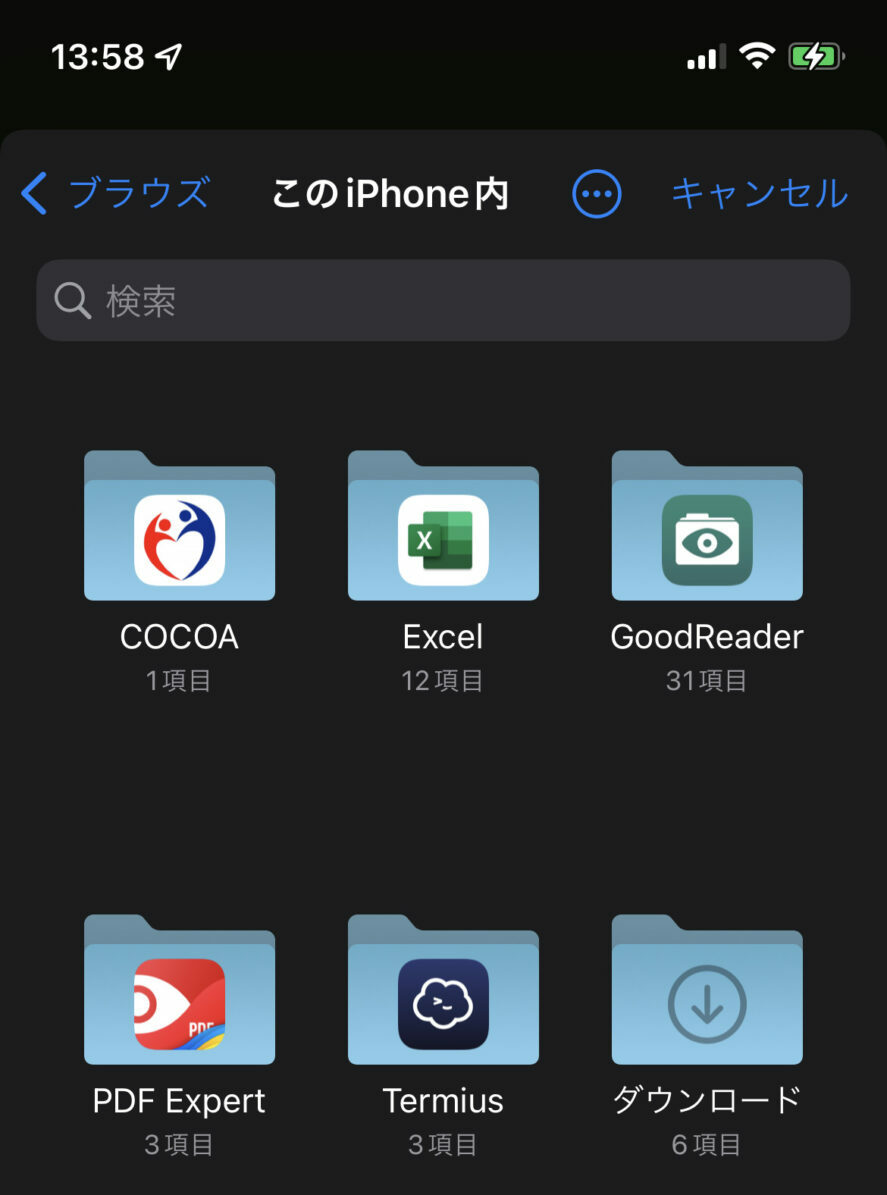
- ここでは、” Excel展開-5.3.1-Plus ”を選びます。
同じやり方で、無料試用版・マニュアル・軽量版の.xlsxを選んで登録すると良いです。
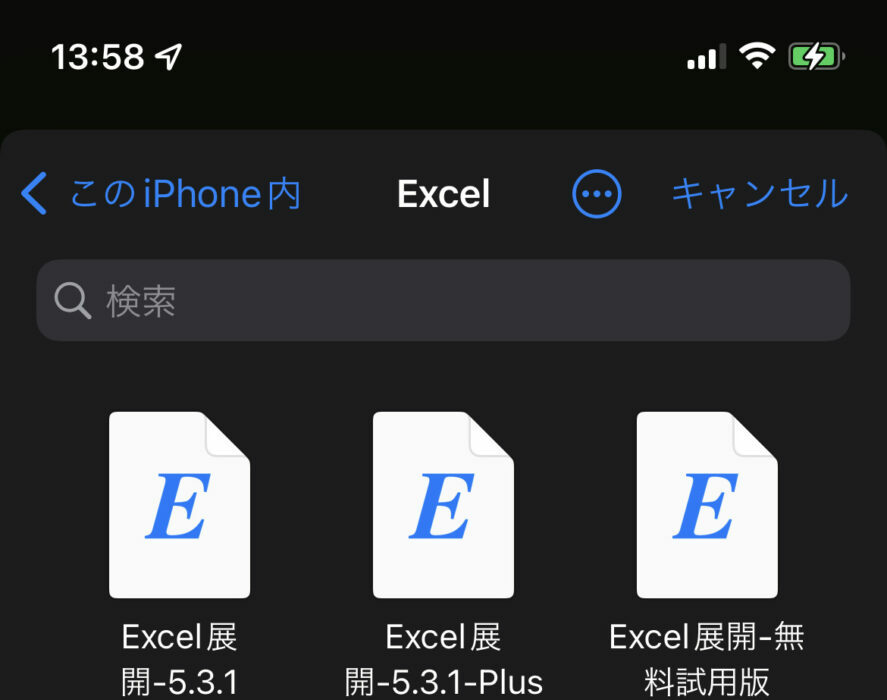
- ファイルを選んだら、ファイル名が表示されるので、一番上の ” ファイルを開く ” をタップして、適当なアイコンの名前を付けます。 ファイル名が無難です。
入力が終わったら、右上にあるブルーの丸いマークをタップします。
”デフォルトのAppで開く” は、そのままでOKです
もしExcelで起動しない場合は、タップして、Excelを選んでください。
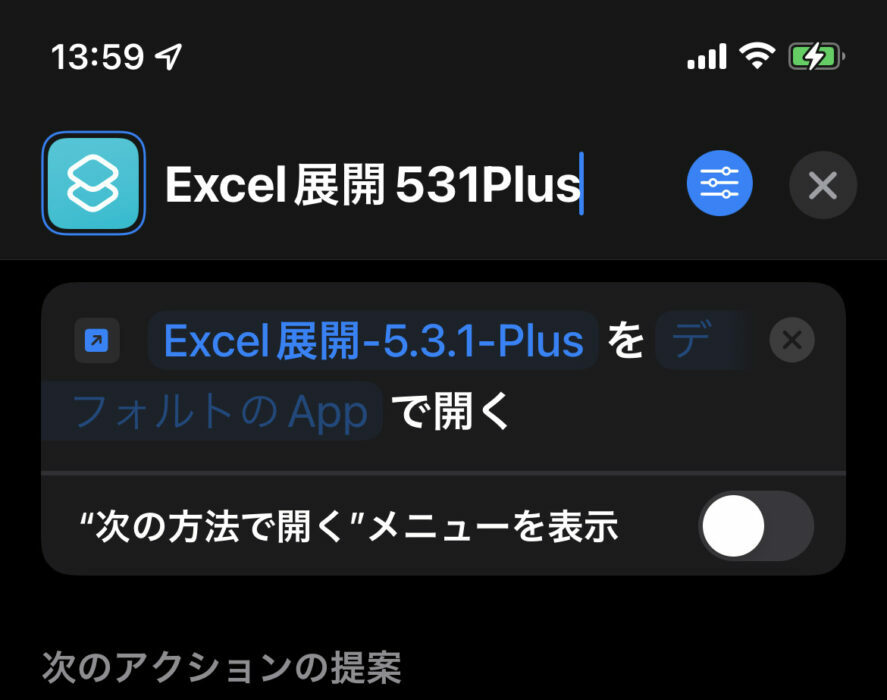
- ” ホーム画面に追加 ” をタップします。
この時、一番上に表示されている ”新規ショートカット1” は、さっきのファイル名になっています。後で名前は変更できるので、どちらになっていても大丈夫です。
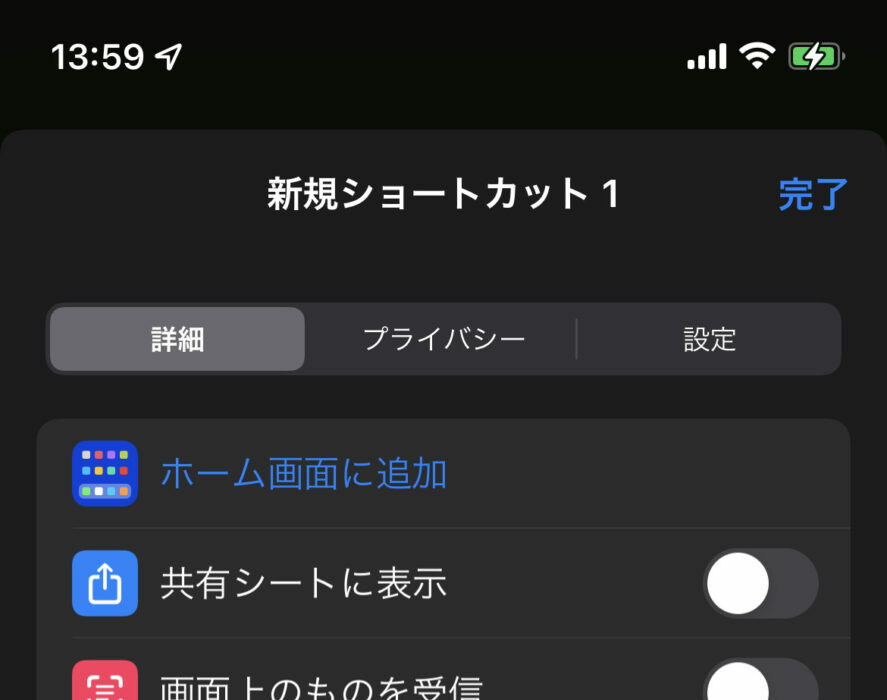
- アイコンの名前が自分がつけた名前になっていれば、そのまま右上の ” 追加 ” をタップしたら完成です。
この時、アイコンの名前は書き替えることができます。
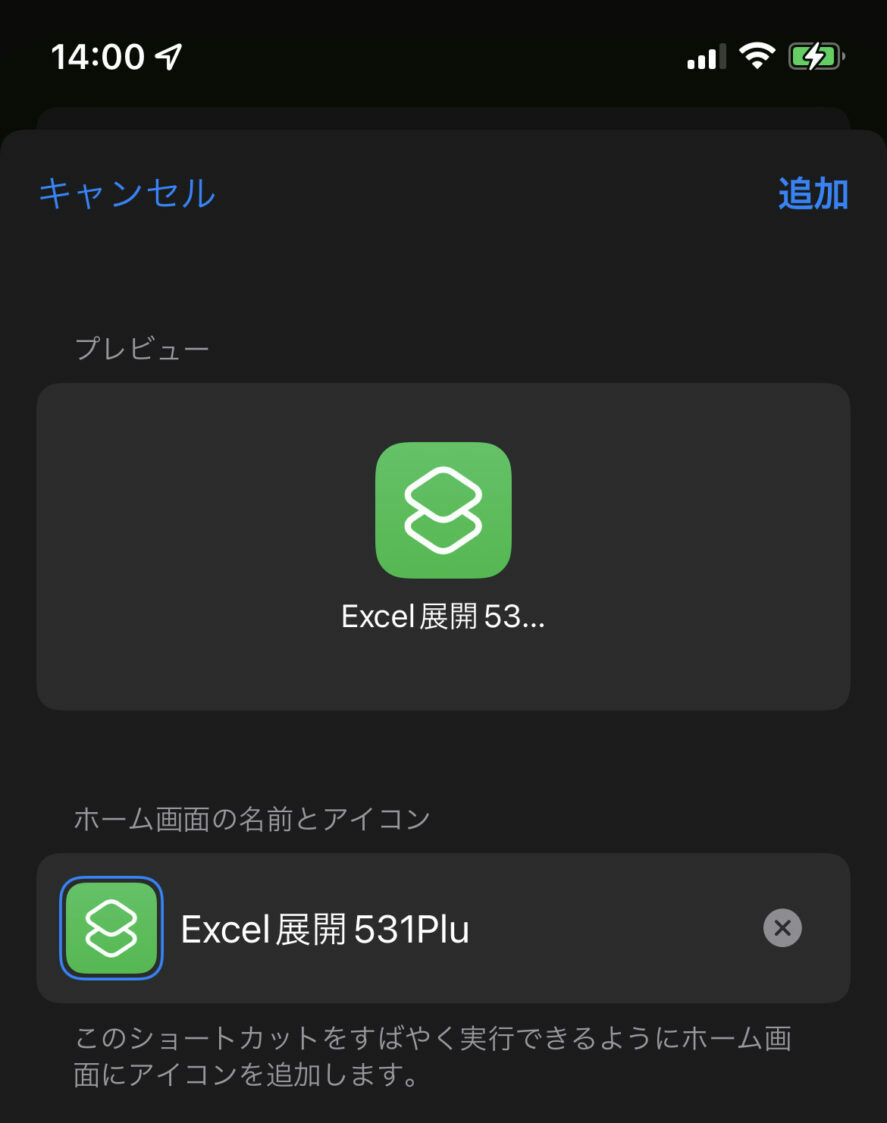
以上で、完了です。 お疲れさまでした。
マニュアルも同じやり方で登録しておくと便利だと思います。
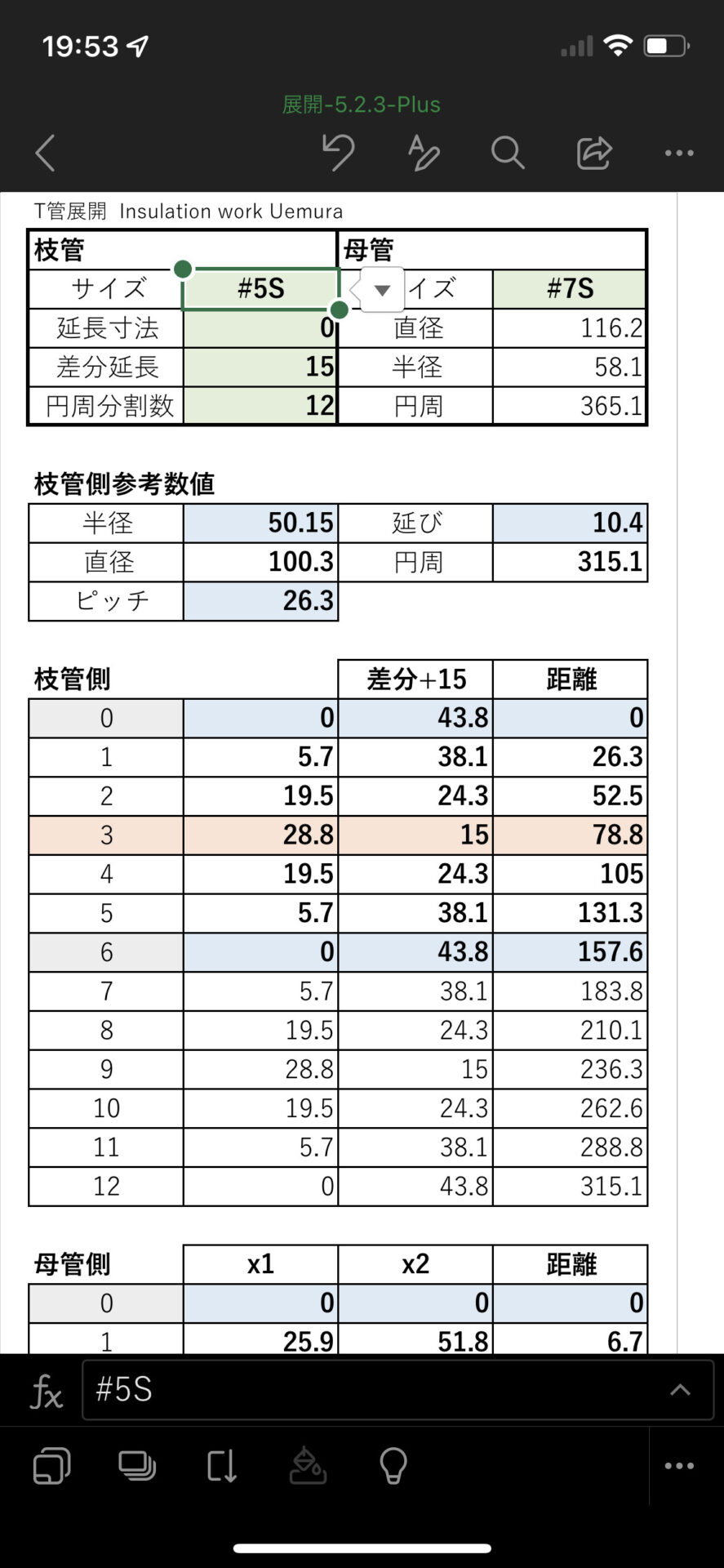
Excel展開アプリ 販売中
Microsoft Excel、Microsoft 365 (Office 365) 上で起動する、板金展開アプリ。