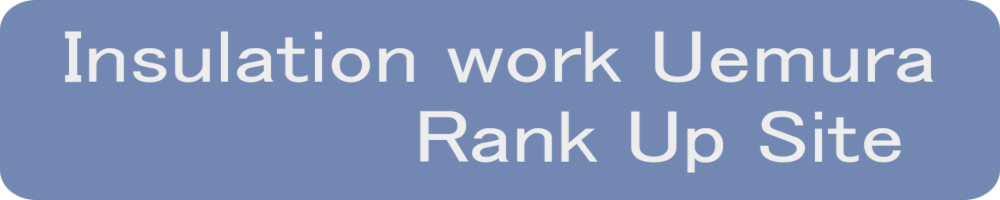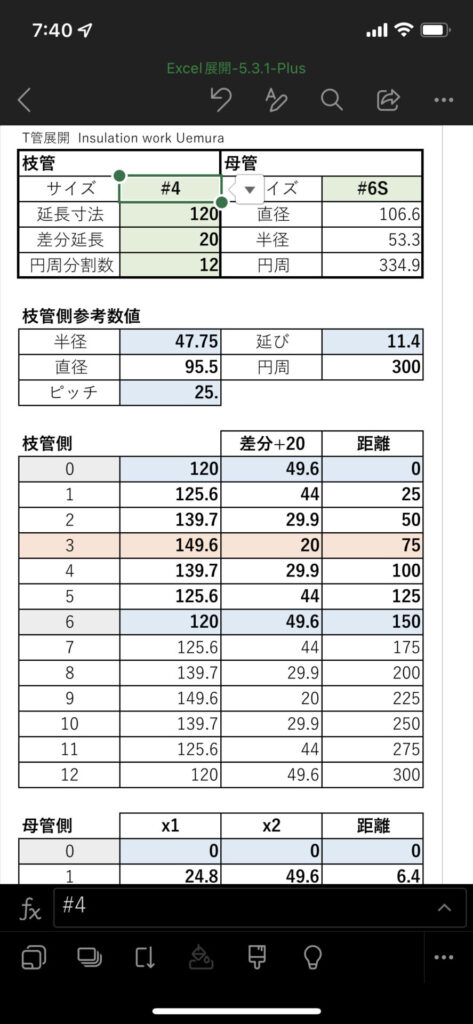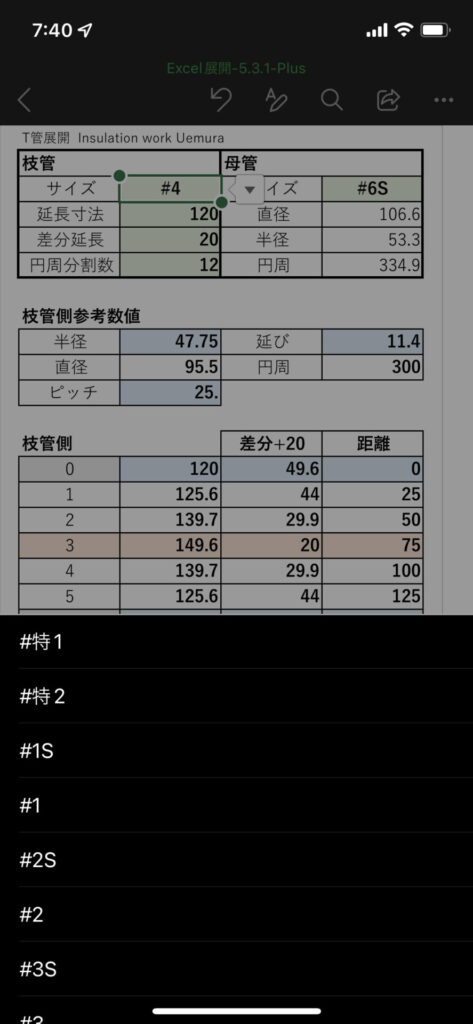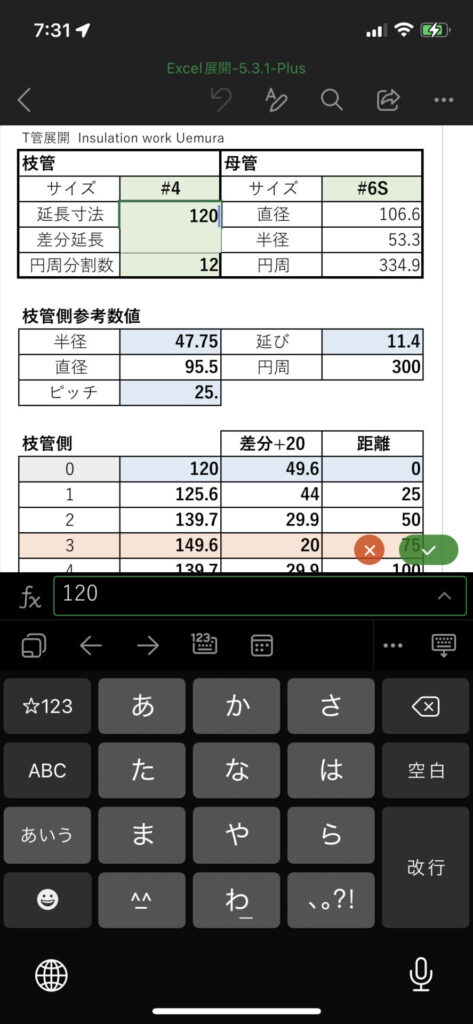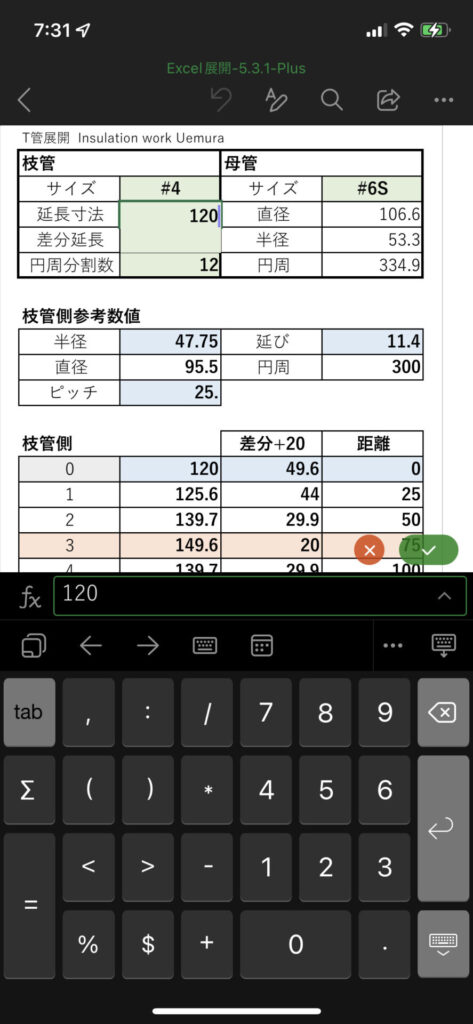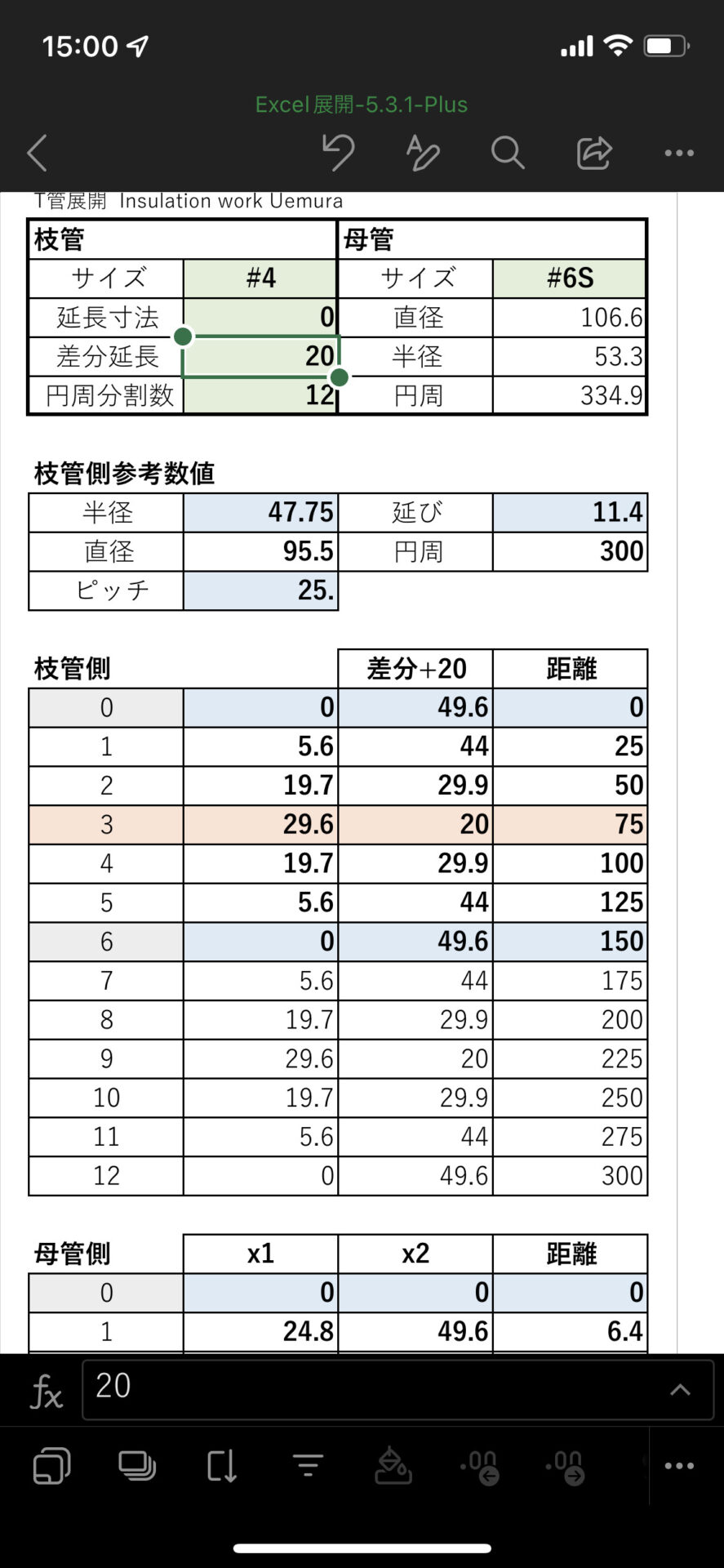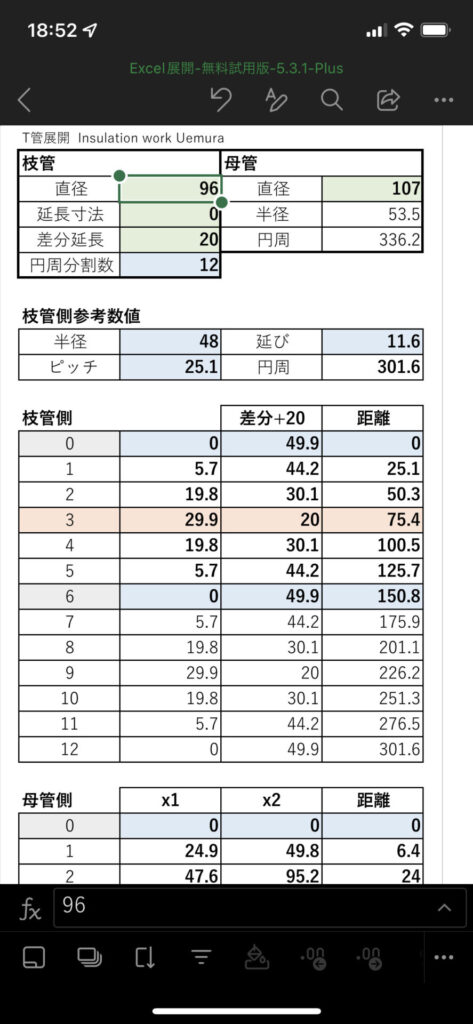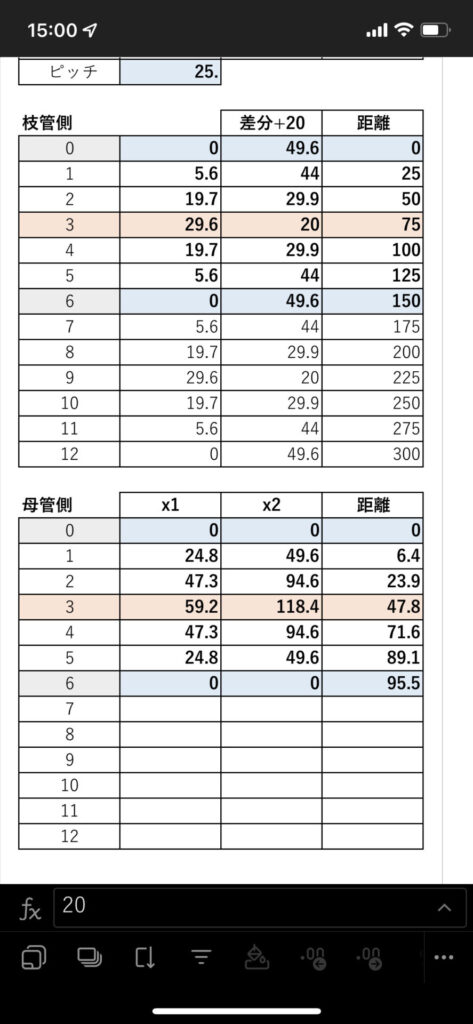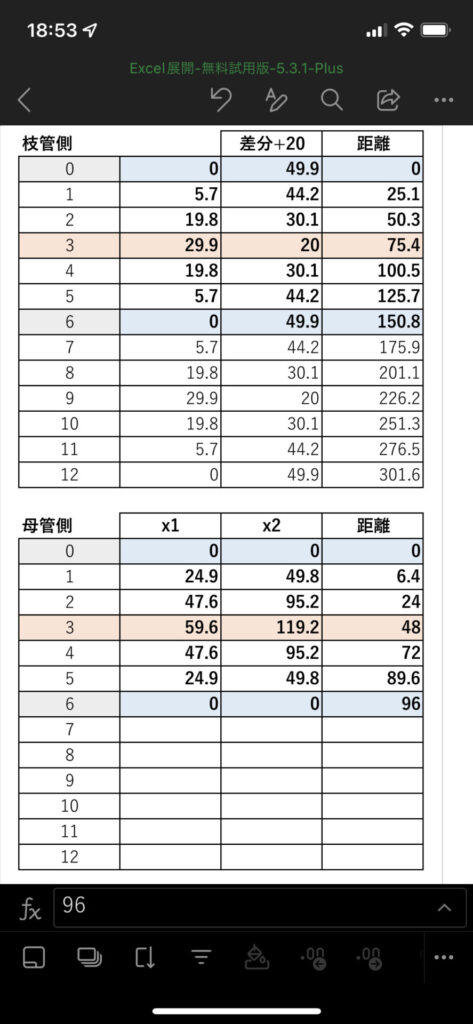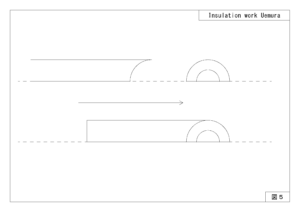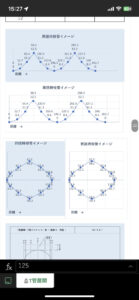アプリの使い方、特にこのアプリの特徴である「差分」と「延び」の数値の使い方について詳しく説明します。
現場でジャケット巻きの時に便利だと思いますので、40Ax20tと50Ax20tの配管にジャケット巻きを例にしています。
目次
入力方法の説明
実際に入力していきましょう
数値結果を控える
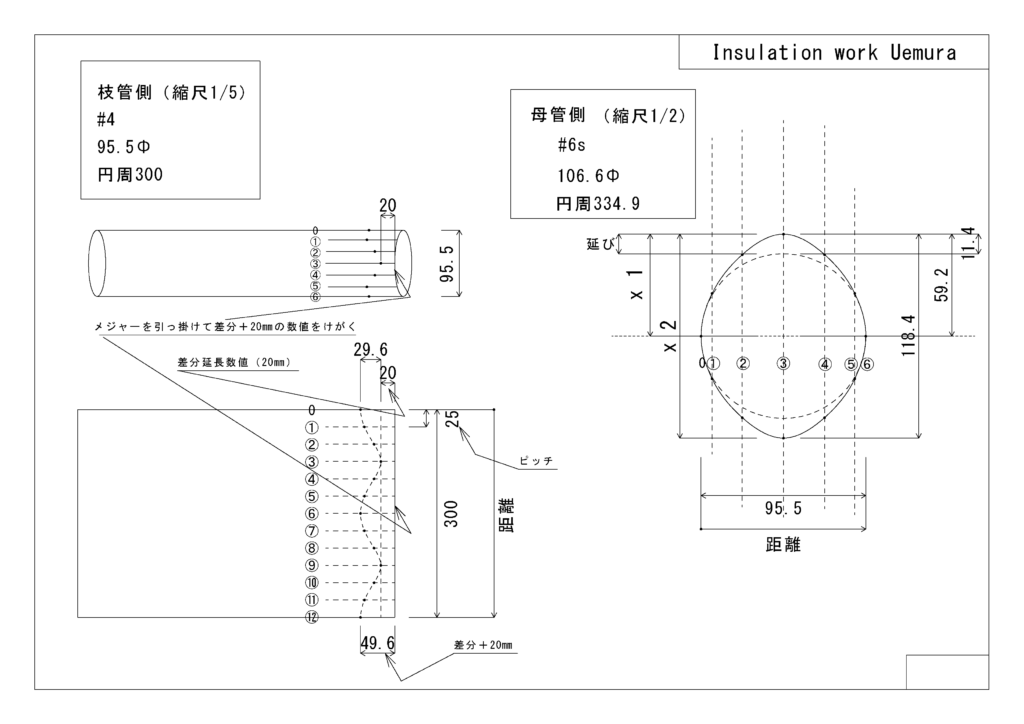
差分数値を使って印を付けます
差分数値+20㎜の列に表示された数値は、ジャケットの端にメジャーを引っ掛けてケガく時の寸法です。
15㎜でも構いませんが、今回は20㎜にしました。
枝管の円周分割の距離と、差分延長の数値が交わる点を結んでいくと、展開の出来上がりです。
母管側の数値にx1とx2が有るのは、ジャケットの合わせ目に中心を置く時には、x1の数値が、また、合わせ目を裏に持って行く時には、x2の数値がそれぞれ必要になってくるからです。
手練れた職人さんなら枝管半径のコンパスで円を描いて、延び分の印を付けるだけで事は足りると思います。延び分が時間短縮のポイントであり、このアプリの特徴です。
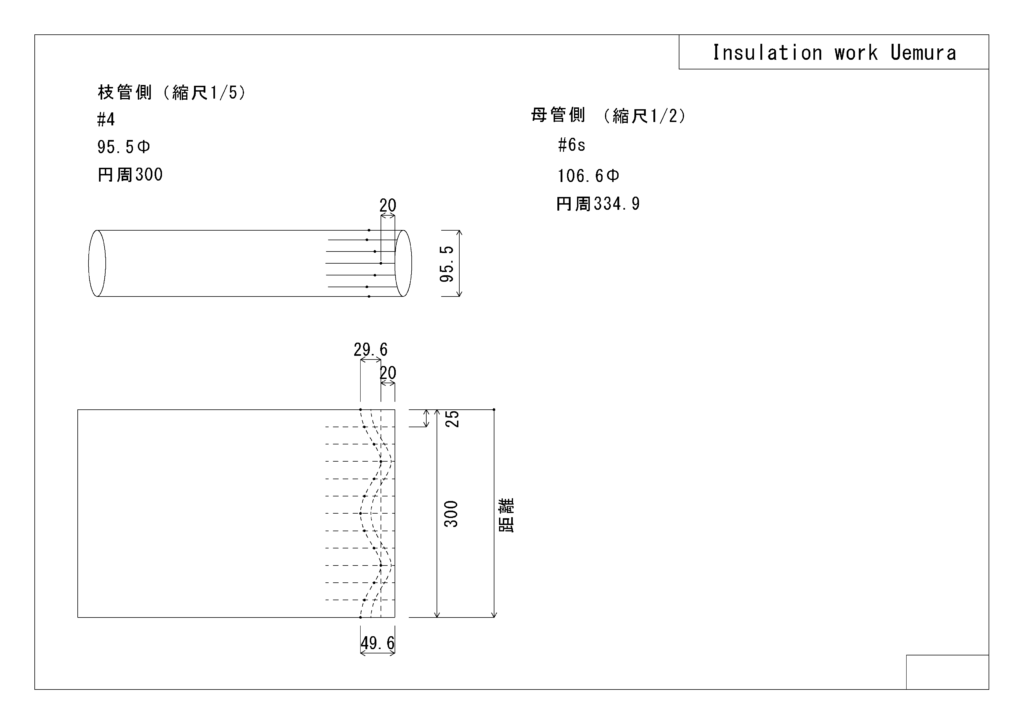
差分延長数値内で余分を見て切る
延長した20㎜は、刻みを入れて折り曲げる分ですので。15㎜程度余分を見て波型に切ります。
もちろん、20㎜いっぱいいっぱいでも良いですし、口径の大きいダクトなど大きく刻みたい時は差分延長寸法を大きくすると良いです。
あとがき
今回は、T管展開のアプリの使い方を説明しましたが、他の分も差分については同じです。アプリ制作時に差分と言う言葉意外に適当な言葉が浮かばなったものですから、聞きなれない表現で分からない方もおられたかと思いますので、差分を重点的に説明しました。実は、差分こそがこのアプリの特徴である保温屋さん目線なのだと思っています。
もちろん、ダクト屋さんや配管屋さん製缶屋さんなどにも普通に使っていただけますので、お試しください。
ほかにもわかりにくい部分がありましたら、説明させて頂きますので、お気軽にお問合せ下さい。
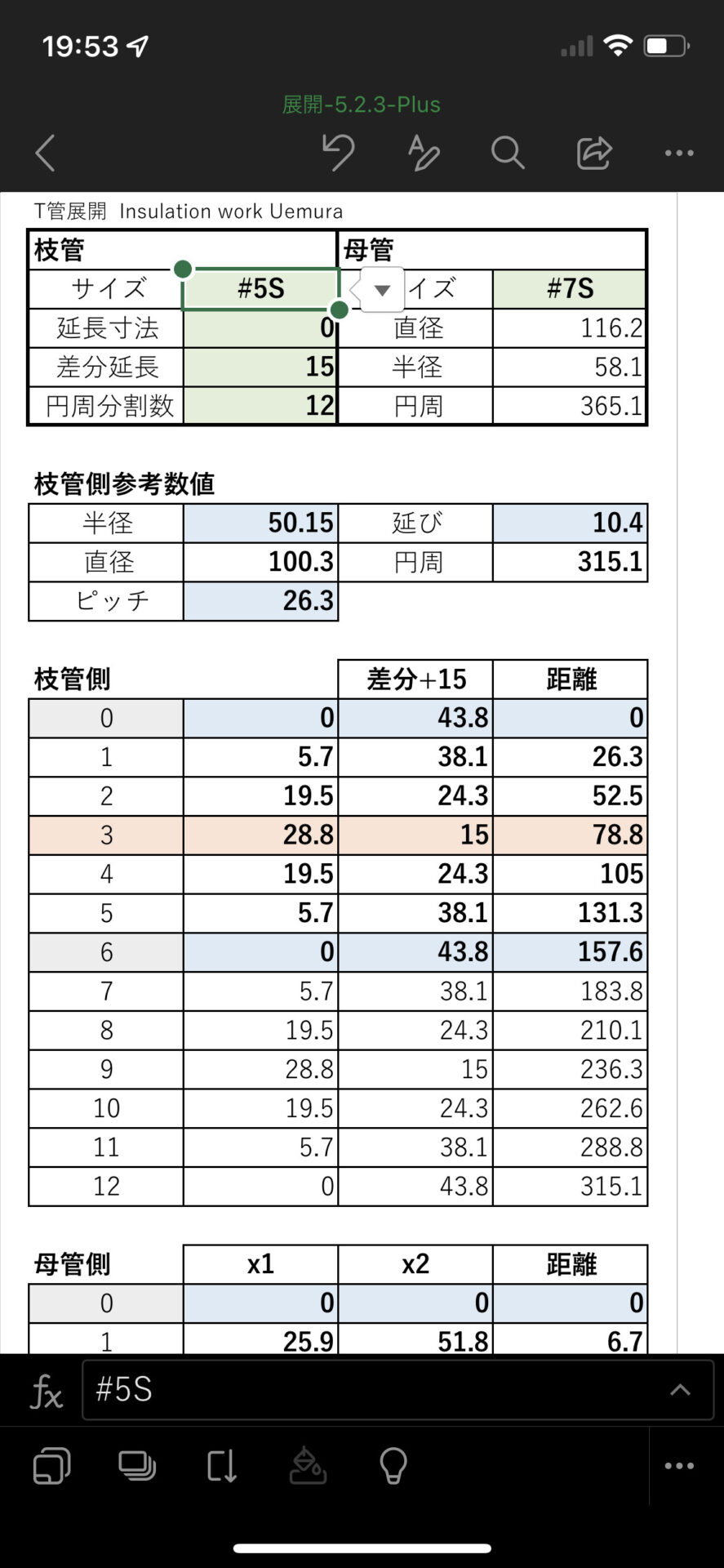
Excel展開アプリ 販売中
Microsoft Excel、Microsoft 365 (Office 365) 上で起動する、板金展開アプリ。